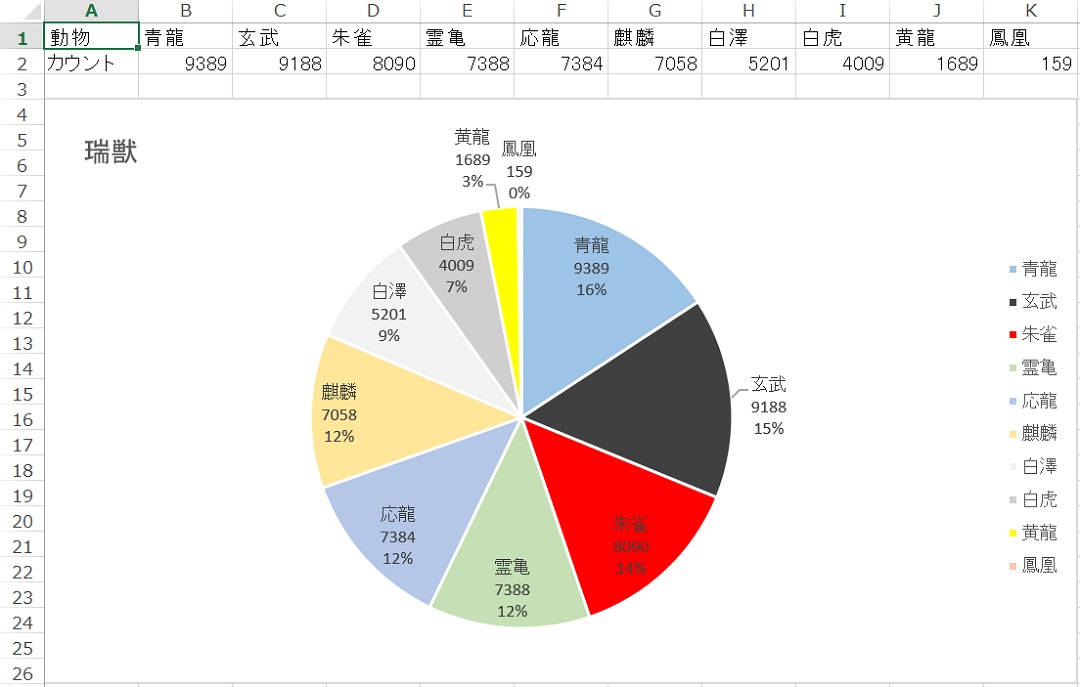Excel で円グラフを作る方法についてメモ。
手順
以下のようにある値が降順でソートされたサンプルデータがあったとします(使い回し)。

このデータから円グラフを作成します。まずはソートと同様にグラフに含めたいセルの範囲を選択します。
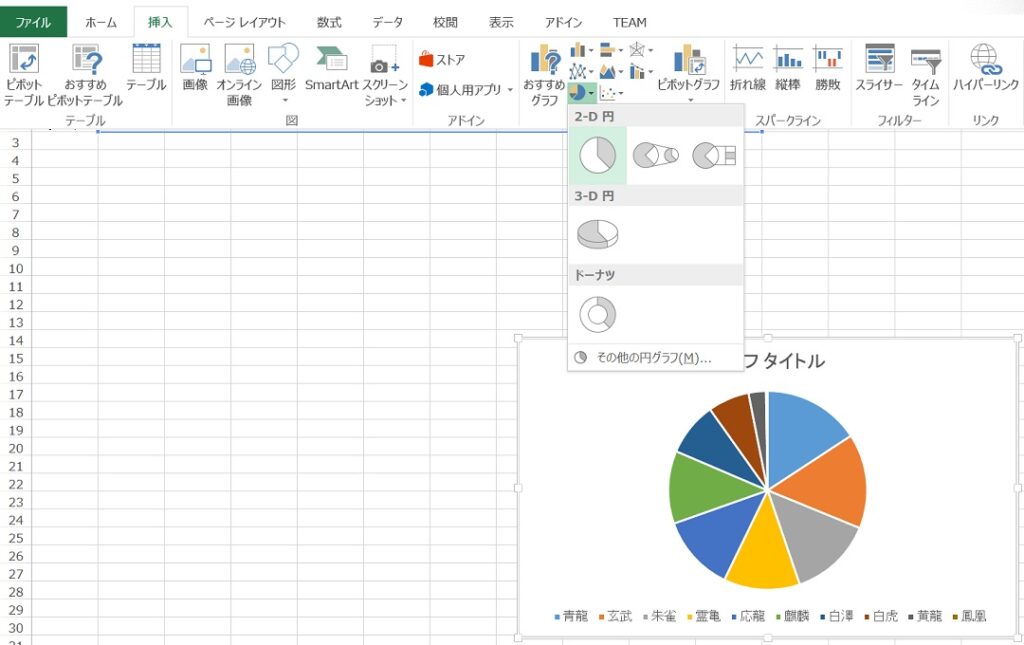
リボンの「挿入」タブから「2-D 円」を選択します。
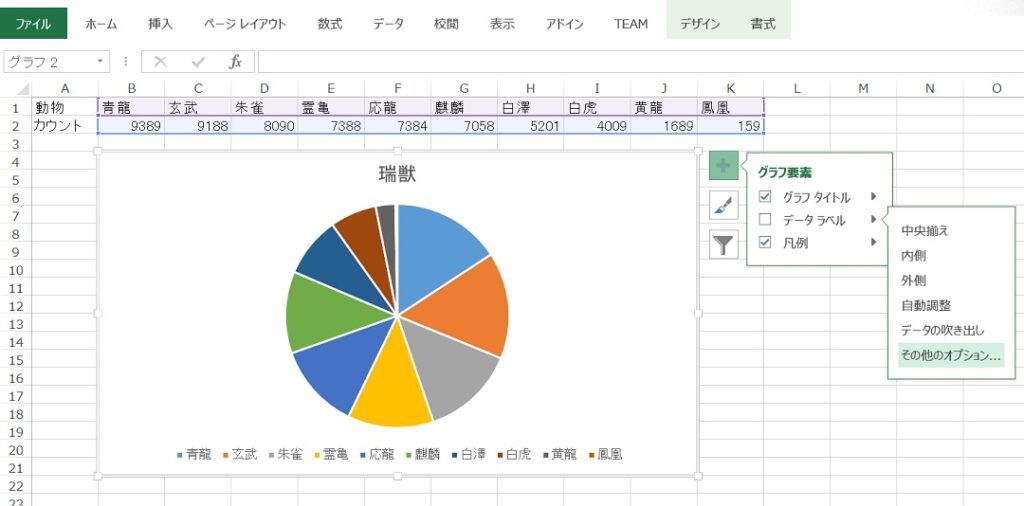
グラフをクリックして「+」ボタンから「データラベル」に進み、「その他オプション」をクリック。
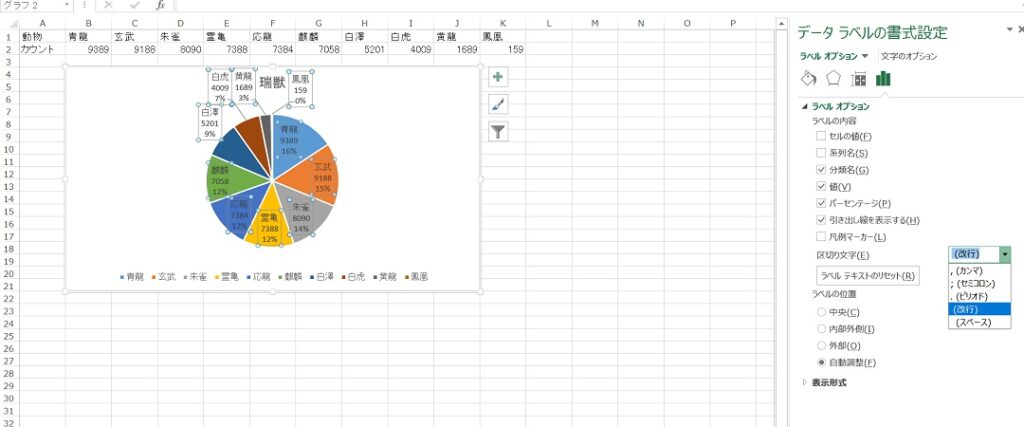
「ラベルオプション」で「分類名」「パーセンテージ」にチェックを入れて、「区切り文字」を「(改行)」にします。
すると、円グラフに項目名とパーセンテージが出るようになるので、どれがどの項目でどのくらいの割合なのか一目で分かるようになるかと思います。
また、「ラベルの位置」を「外部」にすることで文字とグラフの塗り潰し色のバッティングを回避します(なお、ラベルテキストの文字色を各項目ごとに変更することはできないようです。濃い色ならば文字色を白、淡い色ならば黒、としたかったのですが……)。
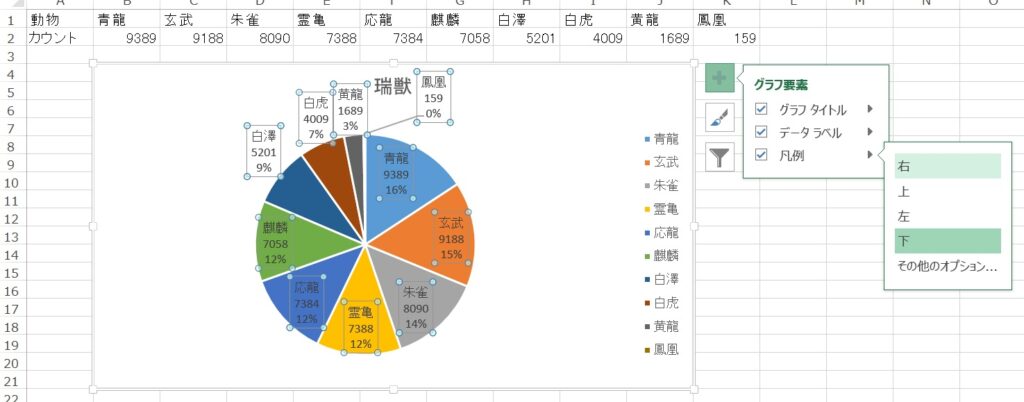
「凡例」を右にします。この辺りは好みで。
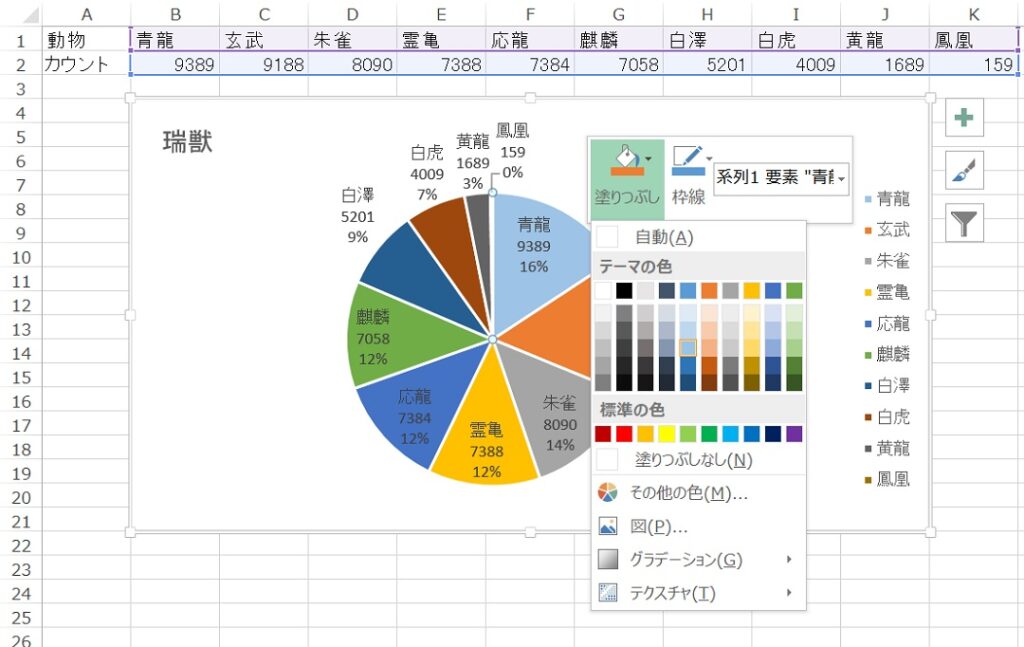
円グラフ内のパイを選択して右クリック、「塗り潰し」で色を変更します。
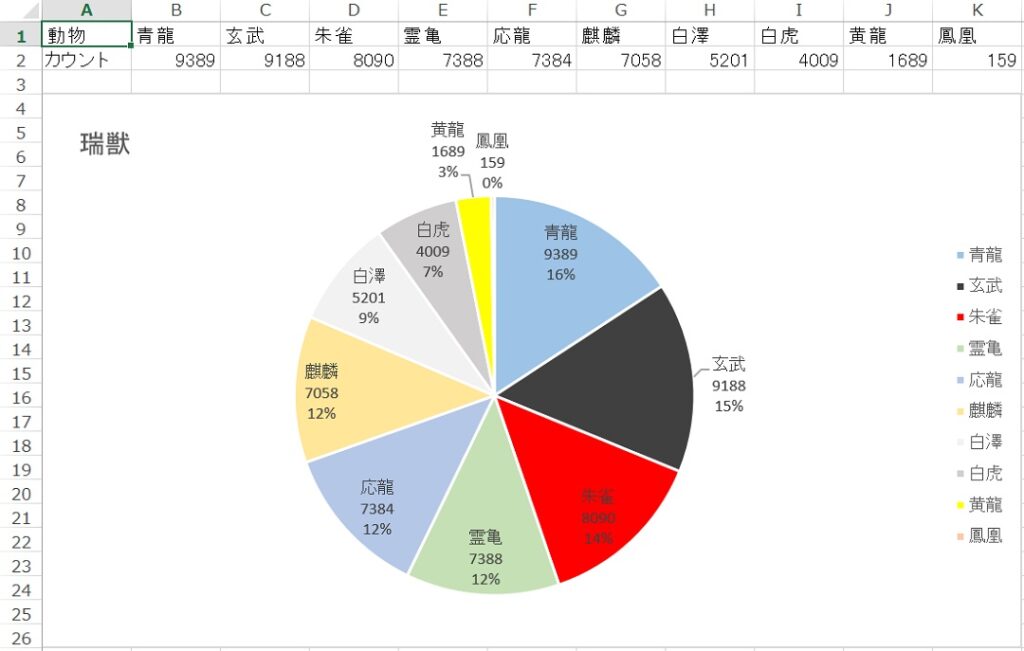
ラベルの位置や吹き出し線を調整してそこそこ形になりました (色は適当)。