お名前.com で Whois 情報公開代行設定をする (ついでにドメイン自動更新設定を確認する) 手順をメモ。
ドメイン自動更新設定
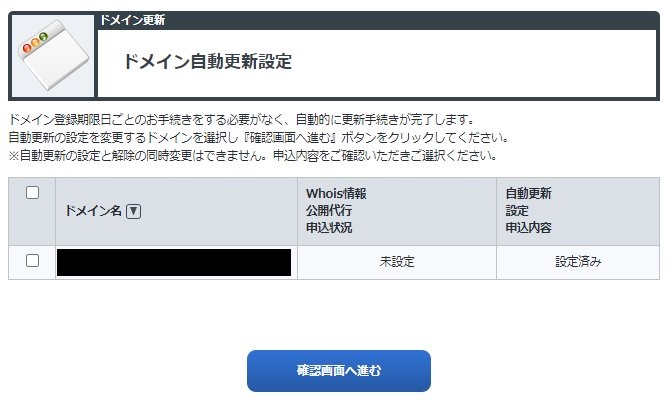
お名前.com Navi にログインして「ドメイン機能一覧」から「ドメイン自動更新設定」に行き、該当ドメインの状態を見ます。設定されていますね。
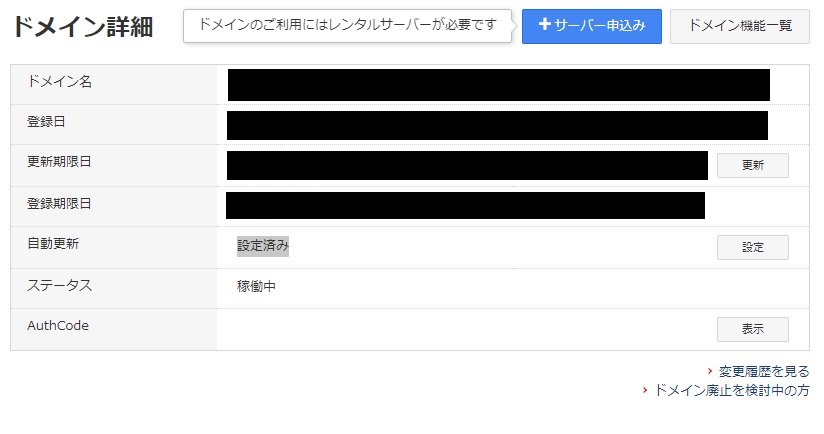
続いてドメイン一覧でドメインの詳細。こちらでも自動更新が設定済みであることを確認。
Whois 情報公開代行設定
先程のドメイン詳細の下にスクロールしてオプション一覧に移動します。
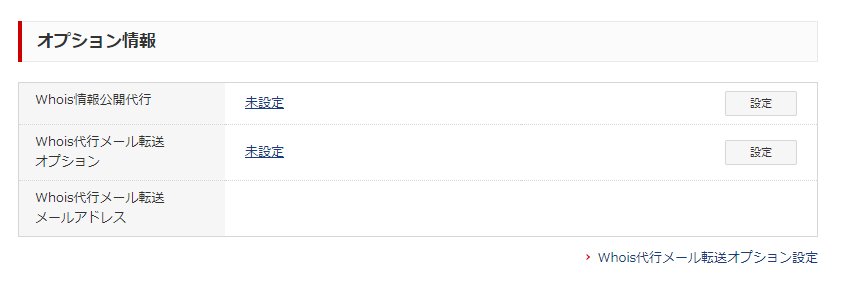
Whois 情報公開代行は「未設定」になっているので、「設定」ボタンをクリックして設定を実施します。
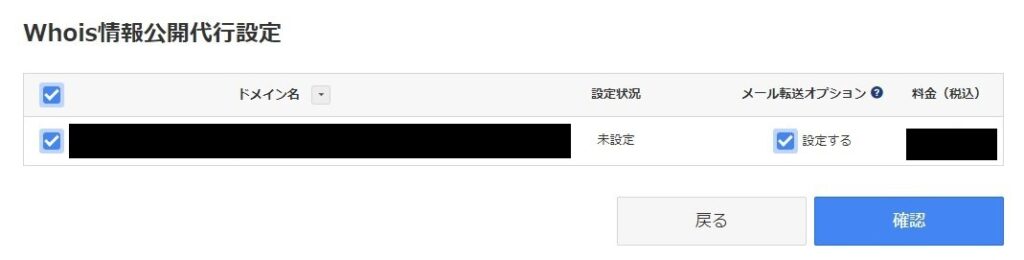
該当ドメインにチェックを入れます。ついでにメール転送オプションもチェック。
続いて詳細確認画面が表示されるため、内容を確認して「確定」をクリック。
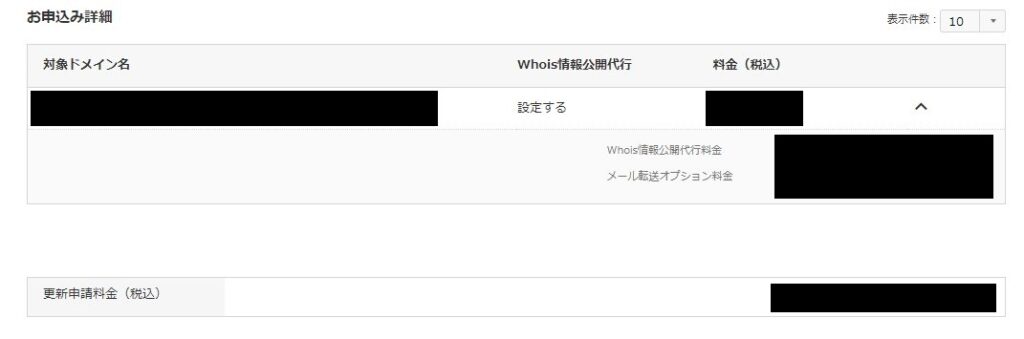
最終確認画面。
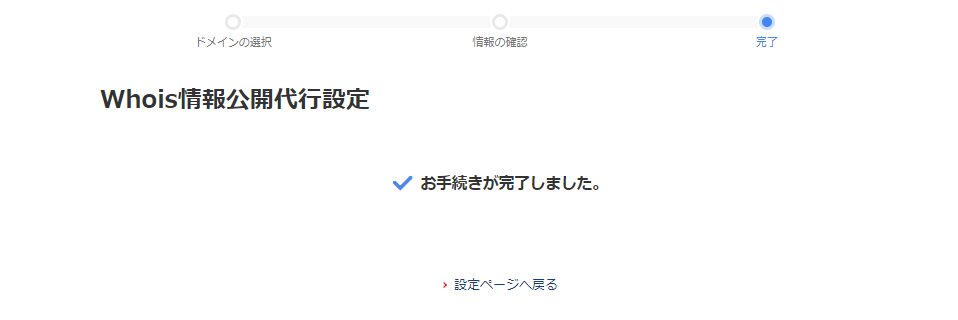
手続き完了です。

Whois 情報公開代行設定が有効になったことが確認できました。メールでも通知が来るので確認。OKです。
